Berikut ini adalah caranya.
Buat Page atau Story baru atau anda bisa membuka Story yang anda buat sebelumnya.
Jika Layer Window belum terbuka, pada Menu bar klik Window - Layer atau bisa tekan F4 pada keyboard. Klik Kanan pada Layer Window lalu pilih New Layer, atau bisa juga dengan mengklik New Layer Icon (lihat kursor pada Gambar di bawah). Pada jendela yang muncul klik Layer Type lalu pilih Panel Ruler Layer.
Hasil dari memilih Panel Ruler Layer. Perhatikan layer yang sedang aktif, anda harus berada pada layer yang bertuliskan Panel Ruler Layer. Perhatikan bingkai berwarna biru pada gambar dibawah ini, luas bingkai biru tersebut sesuai dengan luas Basic Frame. Tetapi kita masih bisa merubahnya lagi.
Untuk merubah luas bingkai panel tersebut pilih Object Selector Tool pada toolbox, perhatikan kursor pada gambar di bawah ini.
Walaupun anda bisa mengklik and drag secara langsung tetapi untuk kemudahan, sebaiknya kita menyeleksi dengan membentuk jendela (window crossing). Perhatikan posisi akhir kursor pada gambar dibawah ini. Anda pasti bisa menebak posisi awal dari kursor tersebut. Garis panel frame yang paling bawah diseleksi dengan cara membuat window crossing. Kombinasikan dengan menekan tombol Shift untuk memilih seluruh Panel Frame.
Setelah terseleksi kita bisa menggerakannya, dekatkan kursor pada salah satu titik di pojok (vertex) Panel Frame tersebut. Kursor akan berubah menjadi Move (mirip tanda plus). Kita hanya bisa menggerakannya secara sejajar. Untuk menggerakannya dengan bebas anda bisa menggerakannya sambil menekan tombol Ctrl pada keyboard.
Untuk membuat panel baru atau membelah panel yang ada menjadi beberapa panel yang lebih kecil, kita bisa menggunakan Panel Ruler Cutter dari toolboox (lihat gambar di bawah). Jika icon Panel Ruler Cutter tidak terlihat, klik dan tahan di posisi yang sama sampai tool tersebut muncul.
Kita cukup mengklik dan drag di posisi yang kita kehendaki untuk membelah bidang tersebut menjadi panel baru. Tekan Shif untuk membelah secara lurus, baik vertikal atau horizontal.
Tekan F3 pada keyboard untuk mengatur jarak antara interval tersebut dan untuk mengatur ketebalan bingkai panel. Catatan: Walau seperti terbalik antara istilah Horizontal interval dan Vertical interval, tapi sebenarnya tidak. Manga Studio 4 mengukur jarak antara bingkai panel tidak menilai dari bentuk interval itu sendiri. Jadi interval yang tegak lurus disebut Horizontal interval dan yang melintang disebut Vertical Interval.
Memang bikin bingung sih, mungkin seharusnya Manga Studio menggunakan istilah gutter ketimbang interval.
Jarak Vertical interval biasanya lebih lebar ketimbang yang Horizontal. Di sini saya mengatur jarak vertical dengan 5mm dan Horizontal 3mm. Sedangkan ketebalan garis bingkai panel adalah 0.4mm.
Anda bisa mengaturnya sesuai keinginan, pengaturan tersebut akan diterapkan pada garis baru bukan garis yang telah dibuat sebelumnya.
Kita juga bisa mengatur jarak Horizontal dan Vertical interval tersebut secara default dari menu File - Preferences. Lalu klik tanda (+) di samping Page lalu pilih Panel.
Selain menggunakan Panel Ruler Cutter, kita juga bisa membuat panel baru dengan lebih tepat menggunakan Split Panel Ruler. Pertama pilih panel yang ingin kita belah dengan menggunakan Object Selector Tool. Di sini saya memilih seluruh panel bagian bawah.
Setelah terseleksi, dari menu bar, pilih Ruler - Split Panel Ruler. Jendela dibawah ini akan muncul. Kita bisa memasukan angka yang kita inginkan. Di sini saya mengisi masing-masing dengan angka 2 (untuk angka lebih kecil dari 2, anda cukup membuang checklist pada salah satu Number of Splits ) untuk membelah menjadi 4 buah panel baru dengan ukuran sama.
Untuk menggabungkan Panel tersebut, pilih 2 buah panel sekaligus lalu pada menu bar pilih Ruler - Merge Two Panel Ruler. kita hanya bisa menggabungkan hanya 2 panel pada satu waktu, jika panel yang ingin digabungkan lebih dari 2, kita bisa mengulangi langkah yang sama. Saya telah memilih 2 panel dibagian kiri bawah dan ini adalah hasil penggabungan tersebut.
Setelah kita selesai mengedit Panel tersebut kita bisa melakukan rasterisasi yaitu mengubah layer tersebut dari yang sebelumnya berbentuk vektor ke bentuk bitmap. Panel yang telah di rasterisasi tidak bisa diedit seperti kita mengedit Panel Ruler. Untuk melakukan Rasterisasi, pastikan kita masih aktif di layer Panel Ruler Layer. Lalu klik kanan pilih Rasterize Layer. Pilih Yes pada jendela yang muncul, ini berarti kita masih ingin menyimpan Panel Ruler Layer jika sewaktu-waktu kita ingin melakukan perubahan lagi. Jika kita memilih No maka Panel Ruler Layer akan dihapus. Hasilnya bisa dilihat pada gambar di bawah ini, terdapat layer baru dengan nama Panel Ruler Layer dalam bentuk bitmap. Sedangkan Panel Ruler Layer dalam bentuk vektor masih tetap ada.












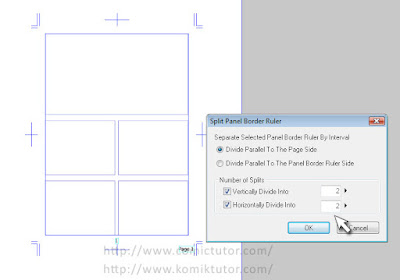


Tidak ada komentar:
Posting Komentar
Kalau ada pertanyaan untuk artikel di atas, silahkan tinggalkan komentar.