Coba perhatikan gambar di bawah ini, ini adalah halaman yang kita akan buat bingkai panelnya. Cukup rumit, walau sebenarnya tidak juga. Halaman di bawah ini terdapat Panel Insert (kiri atas), Cutt Off Panel (kanan atas) dan kepala karakter yang keluar dari bingkai panel.
Sepertinya tidak semua halaman komik yang kita buat memiliki panel seperti ini. Ini hanyalah sekedar contoh. Harapannya jika kita bisa membuat bingkai panel yang seperti ini, maka bingkai panel lainnya akan lebih mudah untuk dikerjakan.
Langkah pertama adalah membuat Panel Ruler Layer. Klik kana pada Layer Window lalu pilih New Layer. Atau kita juga bisa mengklik ikon New Layer pada bagian atas dari Layer Window.
Pada jendela yang muncul, clik pada Layer Type lalu pilih Panel Ruler Layer.
Layer baru akan dibuat. Jika kita tidak merubah namanya, biasanya namanya adalah Panel Ruler Layer. Pilih layer tersebut jika belum terpilih. Biasanya layer yang terpilih akan di highlight dengan warna ungu. Lalu pilih Object Selector Tool dari toolbox.
Tekan F3 pada untuk memunculkan/menyembunyikan Object Selector Tool Option Window. Jika kita hanya ingin memindahkan ruler satu per satu, pastikan Select Entire Ruler pada Object Selector Tool Option Window tidak dicentang. Seleksi salah satu Ruler tersebut dengan membuat rectangular window (lihat gambar di bawah) bukan dengan mengkliknya. Kita juga bisa memilih vertex dengan cara yang sama.
Setelah kita memilih salah satu ruler tersebut, kita bisa memindahkannya. Gerakan perpindahan ini sejajar dengan Ruler lainnya. Tekan Ctrl pada keyboard lalu Drag untuk menggerakanya dengan bebas.
Untuk membelah panel yang ada menjadi panel-panel yang lebih kecil, pilih Panel Ruler Cutter dari toolbox
Klik lalu Drag pada Ruler yang ingin kita belah. Tekan Shift pada keyboard untuk membelah secara lurus. Pada halaman ini saya memulai membelah dari tengah halaman (perhatikan garis hitam yang ada di tengah).
Lalu saya buat gutter baru secara vertikal pada panel bawah.
Lalu belah lagi panel kiri bawah menjadi 2
Oke, sekarang adalah bagian yang cukup unik, yaitu Cutt off panel yang ada di pojok kanan atas. Pertama buat vertikal gutter.
Lalu buat gutter horizontal, atur kursor agar mengikuti kemiringan garis yang ada di sketsa.
Lalu pilih Object Selection Tool dan klik pada ruler seperti terlihat pada gambar di bawah untuk membuat 2 verteks baru. Verteks 1 harus sejajar dengan arah garis biru sebelah kanan sedangkan verteks 2 bisa diklik di bawahnya.
Tekan F3 pada keyboard untuk membuka Object Selector Tool Option Window jika memang belum terbuka. Pastikan kita mencentang bagian Match Other Vertices When Shifting Vector. Pindahkan verteks no.2 (lihat gambar di atas) untuk ditempatkan pada posisi verteks yang ada disebelah kanan (lihat gambar bawah). Cukup dekatkan verteks tersebut hingga menempel (snap).
Lakukan proses yang sama untuk verteks yang dibawah.
Sekarang kita bisa menghapus bingkai panel yang tidak kita inginkan. Pada Object Selector Tool Option Window, centang Select Entire Ruler. Lalu buat rectangular window untuk menyeleksi ruler dibawah ini (perhatikan ruler yang berwarna merah).
Maka seluruh panel akan terpilih. Tekan Ctrl+Delete pada keyboard untuk menghapusnya. Hasilnya kurang lebih seperti gambar di bawah ini.
Langkah berikutnya adalah menghapus gutter yang melintang di atas kepala karakter. Pastikan kita masih aktif di layer Panel Ruler Layer. Klik Kanan pada layer tersebut lalu pilih Rasterize Layer. Pilih "Yes" pada jendela yang muncul untuk tetap menyimpan Panel Ruler Layer. Setelah itu layer baru akan dibuat dengan nama yang sama, hanya saja sekarang layer baru ini berbentuk bitmap (raster).
Pada Layer Window. Pindahkan layer baru ini dengan cara mengklik anda mendragnya ke atas layer sketsa pensil. Lalu pilih Eraser Tool atau tekan E pada keyboard. Secara hati-hati hapus gutter yang terdapat diatas kepala karakter. Hasilnya seperti di bawah ini.
Sekarang waktunya mengerjakan panel insert. Pertama buat layer baru dengan cara mengklik kanan pada Layer Window atau mengklik ikon New Layer yang terdapat pada bagian atas Layer Window. Pada jendela yang muncul, masukan "Panel Insert" untuk nama (atau nama apapun). Pilih Raster Layer untuk Layer Type dan Black and White (2 bits) untuk Color Model.
Pilih Select Rectangle Tool pada Toolbox atau tekan M pada keyboard.
Seleksi sketsa panel tersebut dengan cara mengklik dan dragnya. Lalu Klik Kanan pilih Outline Selection. Pada jendela yang muncul, pilih hitam untuk Drawing Color, pilih Draw Outside lalu set ketebalan garis sesuai dengan ketebalan bingkai panel yang lain (dalam halaman ini adalah 0.4mm). Pilih Corner (paling kiri) untuk Extension Type (tidak tersedia pada versi awal Manga Studio EX 4). Klik OK. Lalu tekan Ctrl + D untuk melepas (membatalkan) seleksi.
Kadang, untuk jenis bingkai panel seperti ini, kita menambahkan bingkai putih yang lebih tipis di sekelilingnya. Pastikan kita masih aktif pada layer "Panel Insert. Pilih Magic Wand pada toolbox atau tekan W di keyboard. Lalu klik diluar bingkai panel tersebut (pastikan tidak ada objek lain terpilih. Jika ada, pada Magic Wand Option Window, pilih Browse lalu buang centang pada Browse Several. Tekan Ctrl+D, lalu klik lagi diluar bingkai panel itu)
Tekan Ctrl+Shift+I untuk membalikkan seleksi, Klik Kanan dan pilih Outline Selection lagi. Kali ini settinganya agak sedikit berbeda. Pilih putih untuk Drawing Color lalu masukan angka 0.2mm untuk thickness.
Hasil akhir dari pembuatan bingkai panel. Sekarang halaman ini siap untuk diberi tinta.

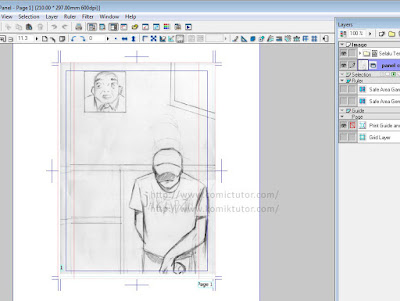












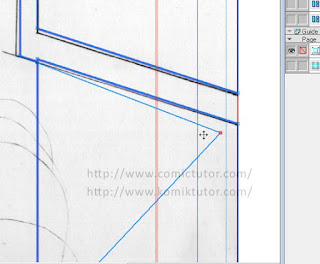

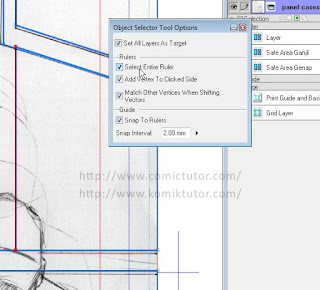






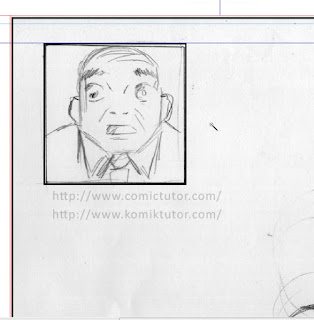


sangat membantu sekali
BalasHapus